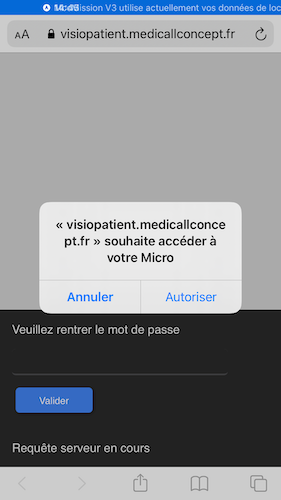Visio
Pour créer une visio depuis l'application MccMission V3, vous devez entrer dans une fiche archivée soit depuis le Tableau de bord soit depuis la page Archives.
Voici l'écran d'une fiche de type Archive :

Cliquez sur ce bouton pour afficher la pop-up de contact patient ci-dessous :

Cliquez sur ce bouton pour accéder à la création d'une visio :
Après avoir cliqué sur le bouton "Demander une viso consultation", une nouvelle pop-up s'affichera pour remplir les modalités de la visio :

Dans cette pop-up cochez l’option "Visio intervention" si vous souhaitez créer une nouvelle fiche patient visio, sinon décocher cette option pour créer simplement une visio conférence qui sera accessible depuis cette même fiche patient.
Explication pour une visio intervention :
Le numéro de téléphone du patient est automatiquement renseigné afin de lui envoyé un sms. Il est toute fois possible de le modifier.
La date et heure sont pré-remplies avec 5 minutes de plus
Saisissez le sujet de la visio pour ensuite cliquer sur le bouton "Envoyer" et créer la visio.
En validant les informations de la visio ( numéro de téléphone du patient, date et heure de visio et le sujet de la visio), vous serez automatiquement rediriger vers le Tableau de bord de l’application ou vous verrez un nouveau bandeau "Actes visio consultation" avec la fiche visio que vous venez de créer. Cette même fiche aura le motif "SUIVI VISIO" ainsi que la date et heure de rendez-vous. (voir ci-dessous)

En cliquant sur cette fiche, vous aurez le choix d’accéder au dossier pour une visio ou d’appeler le patient :

Après avoir accéder à la fiche, vous aurez accès aux informations du patient :

Cliquez sur le bouton ci-dessous puis cliquez sur "Oui" pour prendre en charge la visio :

Après avoir cliqué sur "Oui", vous serez rediriger automatiquement sur le Tableau de bord de l'application puis directement sur la fiche du patient :

Une fois la fiche prise en charge, vous devrez cliquer sur le bouton "Webcam" afin d'afficher les options de visio sur la fiche :


Vous aurez la possibilités de cliquer sur les bouton "Entrer en visio" et "Document à remettre au patient" :
"Entrer en visio" ouvrira une page internet sur votre smartphone ( en dehors de l'application )
Vous devez d'abord autoriser l'utilisation du micro, ensuite autoriser l'utilisation de l'appareil photo pour accéder à la visio. Vous serez alors en attente du patient le temps que le patient se connecte à la visio.
"Document à remettre au patient" pour permettra d'envoyer 3 types de documents :

Ajouter un PDF
Prendre et ajouter une photo en direct
Ajouter une pièce jointe (photo, image)
Une fois la visio terminée, fermez la page web de votre smartphone puis revenez sur l'application MccMission V3.
De retour sur l'application, vous pouvez remettre des documents au patient qu'il recevra en direct sur son portail Médi-Clic puis faire votre Bilan.
Explication pour une visio intervention :
Le numéro de téléphone du patient est automatiquement renseigné afin de lui envoyé un sms. Il est toute fois possible de le modifier.
La date et heure sont pré-remplies avec 5 minutes de plus
Saisissez le sujet de la visio pour ensuite cliquer sur le bouton "Envoyer" et créer la visio.

En cliquant sur "Envoyer" vous recevrez une confirmation de création de la visio :
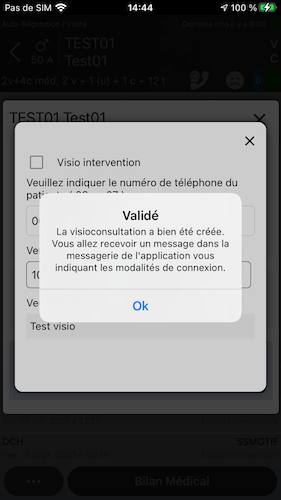
Après avoir cliqué sur "Ok" vous serez rediriger sur la pop-up contact du patient :

Cliquez sur le bouton ci-dessous pour ouvrir le menu de la visio conférence :

Le mot de passe sera a utilisé pour accéder à la caméra de la visio.
Cliquez sur le bouton ci-dessous pour accéder à la visio :
Pour accéder à la visio, veuillez autoriser l'utilisation du micro, autoriser l'utilisation de l'appareil photo puis saisissez le mot de passe
Cliquez sur le bouton ci-dessous pour ouvrir le menu de la visio conférence :

Saisissez le texte du compte rendu puis cliquez sur le "Clôturer la visio conférence" pour finir la visio.
Cliquez sur le bouton ci-dessous pour annuler la visio :